Hp Reinstall Software
I did reinstall the printer, but I also disconnected and reconnected the router. The problem was corrected, but unhappily, I can't be sure which did the trick. However, I strongly suspect that my intuition, encouraged by your suggestion, was correct, and that reinstalling the printer software 'worked.' Thanks very much. How to Reinstall Beats Audio Driver on HP Notebooks and Laptops. If the issue is with your Computer or a Laptop you should try using Reimage Plus which can scan the repositories and replace corrupt and missing files. This works in most cases, where the issue is originated due to a system corruption. Aug 10, 2017 Reinstall win 10 to get rid of HP software HP HP Pavilion Desktop PC 570-pOXX. Windows 10 Home (X64) Version 1703 (build 15063.483). I am trying to reinstall Windows 10 using the media creation tool but it keeps circling back to the Windows 10 installation start screen (install now). I reformatted the HD but the results are the same. HP is retiring the HP Photo Creations program on November 30, 2019. The software will no longer run after that date. The software will no longer run after that date. You can continue to print cards, photos, and other projects as normal until November 30. Assuming that your hard drive failure is caused by a physical fault and not a software glitch or corrupted file, you can physically connect the old drive to the new drive. Use cloning software to transfer an exact copy of the data, operating system, and files to the new drive. The proper way to reinstall a software program is to completely uninstall it and then to reinstall it from the most updated installation source you can find. Uninstalling and then reinstalling a program this way is really pretty easy but the exact method differs a bit depending on the Windows operating system you happen to be using.
Things remembered desk clock manual pdf. basic site functions. secure account login. ensuring secure, safe transactions.
Personal accounts
- Save your personal devices and preferences
- Easy access to support resources
Business/IT accounts
- Managing contracts and warranties for your business
- Submitting and managing support cases
hp-contact-secondary-navigation-portlet
Actions- ${title}
Let HP find my products
HP can identify most HP products and recommend possible solutions.
How does HP install software and gather data?- Fix Windows 10 Update Issues
Resolve Windows 10 or update issues on an HP computer or printer – Click here
hp-personalization-dashboard-portlet
Actions- ${title}
Or, search for a different product
hp-detect-load-my-device-portlet
Actions- ${title}
Let's identify your product to get started
Examples of where to find your product name
Or select your product from popular printers
Need help finding a serial number?
Find your serial number by locating the product label
Examples of where to find your product name
Sample product label

- 1. From your built-in keyboard, press and hold the Fn + Esc buttons at the same time.
- 2. An HP System Information pop-up box will appear on your screen with your serial number.
Need help finding a serial number?
Find your serial number by locating the product label
Examples of where to find your product name
Sample product label
- 1. From your keyboard, press and hold the Ctrl+Alt+S buttons at the same time.
- 2. An HP System Information pop-up box will appear on your screen with your serial number.
Need help?
- A label attached to the product (usually on the underside)
- Laser etching on the surface of the product
- Inside the battery compartment
- A purchase invoice or receipt
- Product packaging or shipping box
- Documentation that came with the product
Examples of where to find your product information label
Sample product label
hp-country-locator-portlet
Actions- ${title}
Americas
Europe, Middle East, Africa
Asia Pacific and Oceania
- Sales: 1-800-407-4005
- Sign in/RegisterMy Account
- Laptops & 2-in-1s
- Desktops
- Printers
- Business solutions
- Support
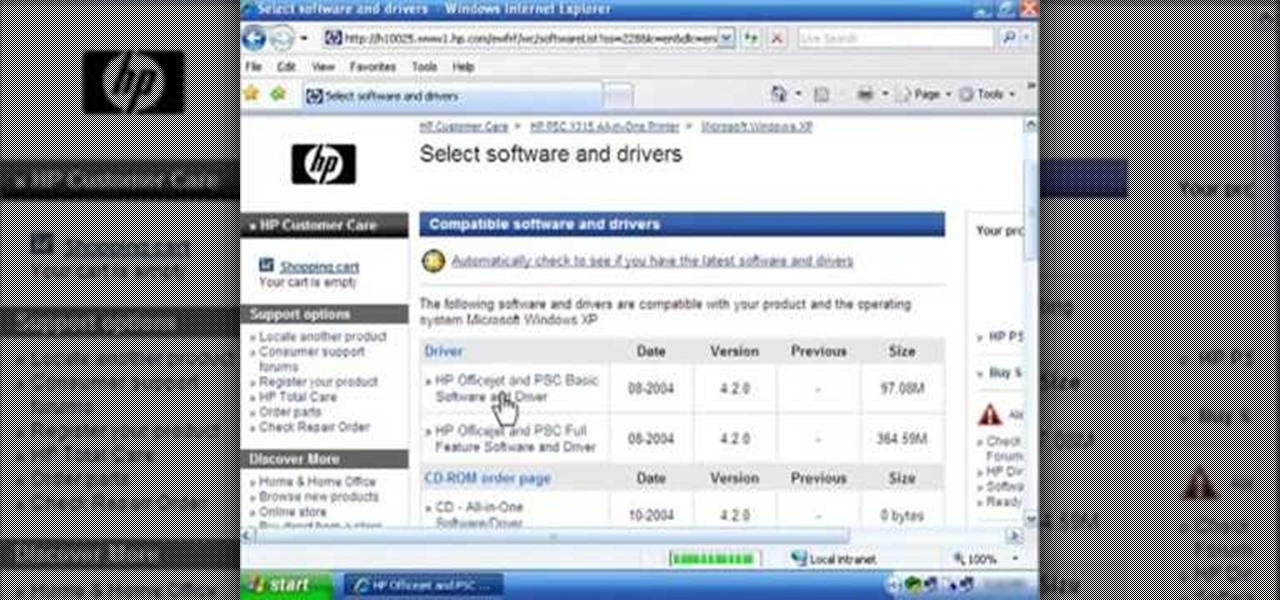 Start of content
Start of contentHP TECH TAKES /..
1. Back up data
- Programs
- Documents
- Photo and video files
- Music files and playlists
- Games and downloadable content (DLC)
2. Create a recovery disc
3. Remove the old drive
4. Place the new drive
5. Reinstall the operating system
Reinstall Hp Touchsmart Software
Reinstall Hp Recovery Manager
6. Reinstall your programs and files
Cloning your hard drive
Risks of installing a new hard drive
- First, if you aren’t sure how to research your specific hard drive or computer type and have never done any DIY computer work before, it can take time to get to know how your computer model is configured. Be patient with yourself.
- Not knowing what connection goes where and failing to secure your new drive properly can result in damage to the data you have stored as well as individual computer components. Research and follow the instructions. Don’t wing it.
- Remember that you should always work on an anti-static surface with the power disconnected because failing to ground your computer can cause data loss and electrical injuries.
- If you can follow directions and are competent in doing basic mechanical tasks, such as using a screwdriver and reading diagrams, upgrading your hard drive shouldn’t be difficult at all.
- The money you can save by doing it yourself can be in the hundreds of dollars in labor costs.
- It’s a good idea for anyone who wants to learn more about how their computers can be maintained at home to take on this relatively simple DIY project.
Popular HP Windows 10 Laptops
Recommended articles
Popular articles
Article archives
Hp Reinstall Software Free
Disclosure: Our site may get a share of revenue from the sale of the products featured on this page.